Just when you think you got it licked, someone builds a better mouse trap. Or at least another way to skin the cat. All snappy sayings aside, I came across this post over that the GPSPassion site:
In case you don’t feel like clicking over there, allow me to give you the reader’s digest version. OhMioMy came up with a way to quickly generate LAT and LONG from a .csv file, presumably from your contact database. Aside from that, it’s very similar to the directions I posted the other day:
He points out some different tools. I have to say, that I think it’s a good way to go about it, but I think I can simplify it even more.
A lot of this is from OhMioMy’s post so I am certainly not taking credit for his work but some of my steps are different.
First, check out this site, which uses Yahoo!’s GeoCoding API.
In step one, you can download an Excel template. Do that and you can see the format. Remember, that I was focusing on trying to help Realtors with the challenge of showing homes in an efficient manner. Here in Georgia, real estate professionas have access to either FMLS or Georgia MLS. Since I am a Realtor myself, I have access to FMLS. I checked and even though you can view available houses on a map, they don’t have any way to export addresses to a file. (If either MLS site would like my expert consulting advice on this, please let me know! lol) Therefore, I think the best you could do is to copy & paste the address info into this template found on batchgeocode.
So, let’s try this out and see if it will work as well as I think it would. In my previous post, I suggested you put your addresses in Google Earth. How about just putting your addresses in the Excel template. You can download the info I put in the sheet for this example here:
- Excel Example Atlanta
So here’s what I did. I had the Excel file opened, selected my info and copy and pasted into the page on http://www.batchgeocode.com/. I did step three which is to validate my data, and it found what it was supposed to, (since it was “tab” delimited). I ran step 5, and the Geocoding magic happened and it looks good. I see my LAT and LONG fields. The map the site generated looks pretty good, too.
<br /> Sorry. If you’re seeing this, your browser doesn’t support IFRAMEs.<br /> You should upgrade to a more current browser.<br /> Notice that you can save or export the file into a Google Earth kml file; do it! I picked “Save to Disk” so it wouldn’t open up Google Earth. Now, connect your unlocked Mio to your PC and let ActiveSync do it’s thing. At this point, you should now have IGO POI Explorer open. Then Import the “Google Earth KML file (*.kml; *.xml).” In my case, it downloaded to my default folder and was called “BatchGeocode.kml” so make sure you find it. No problem, POI Explorer imported it and it looks fine. The comments field are a little wonky, but I can live with that.Note; I had some problems when I fired up iGO POI explorer before ActiveSync. I was able to “restore” the database and finally import my POI’s… YMMV!
You should see something like the following:
At this point I’d rename “BatchGeocode” to something that makes sense. Sticking with the theme, I’ll pick “ATL Example.” Then, drag & drop into the “iGO POI Database” top level. At this point, I’d restart the c310x twice just to make sure the iGO.db syncs up. Keep the POI explorer open. Sure enough the POI’s were imported and now on my Mio:


So, I think this works well, and is perhaps easier and more light Lose Weight Exercise than using Google Earth. I hope this helps and comments are welcomed.


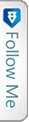

 FourSquare
FourSquare GooglePlus
GooglePlus LinkedIn
LinkedIn Twitter
Twitter